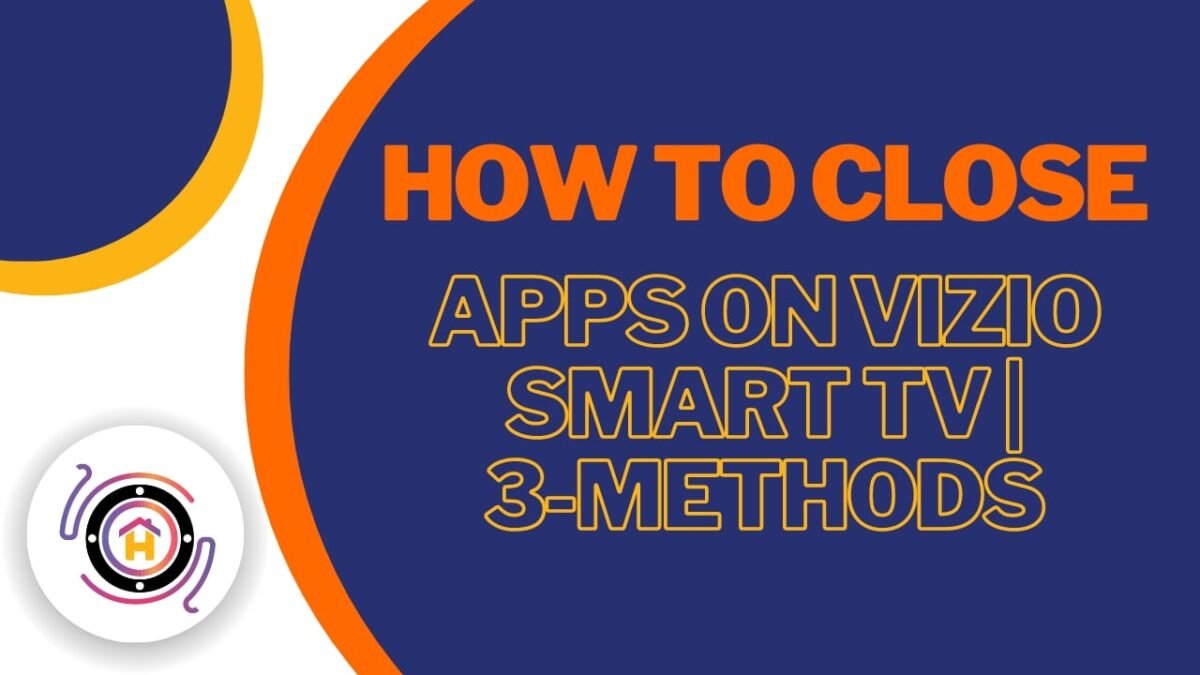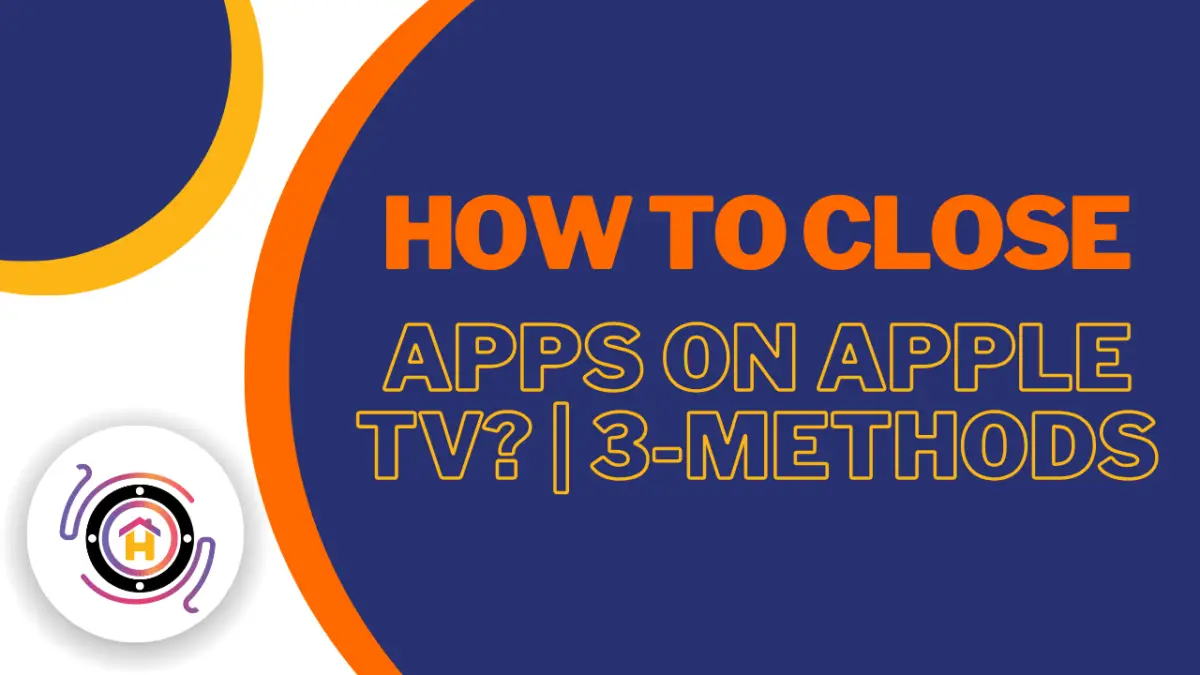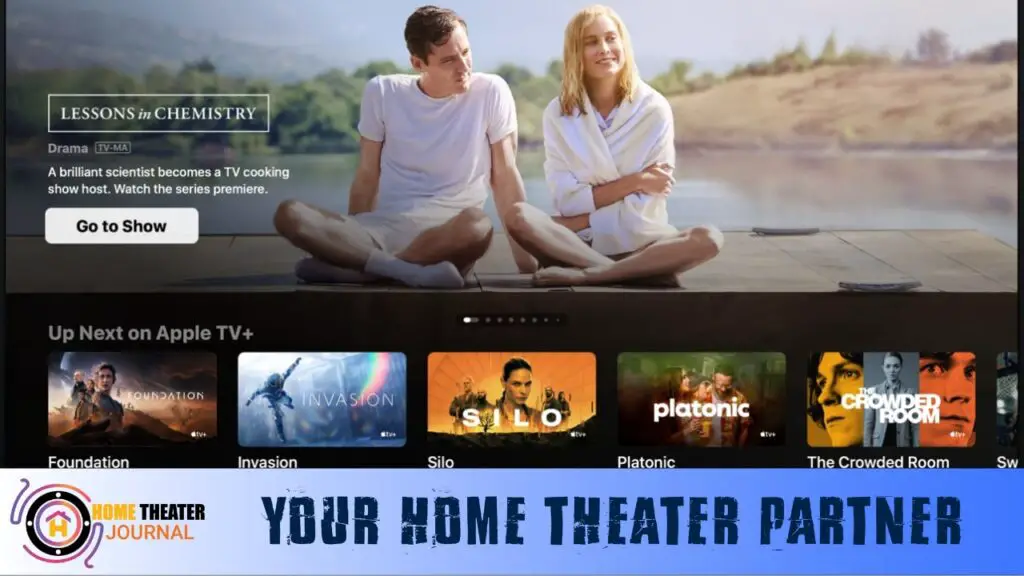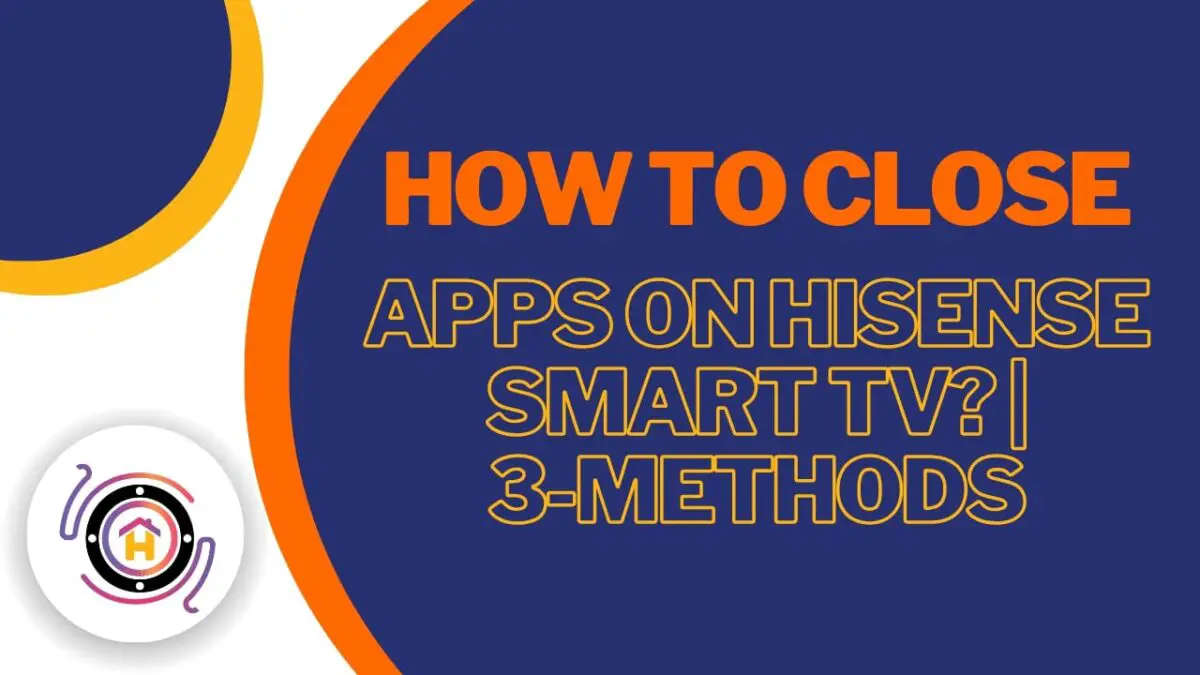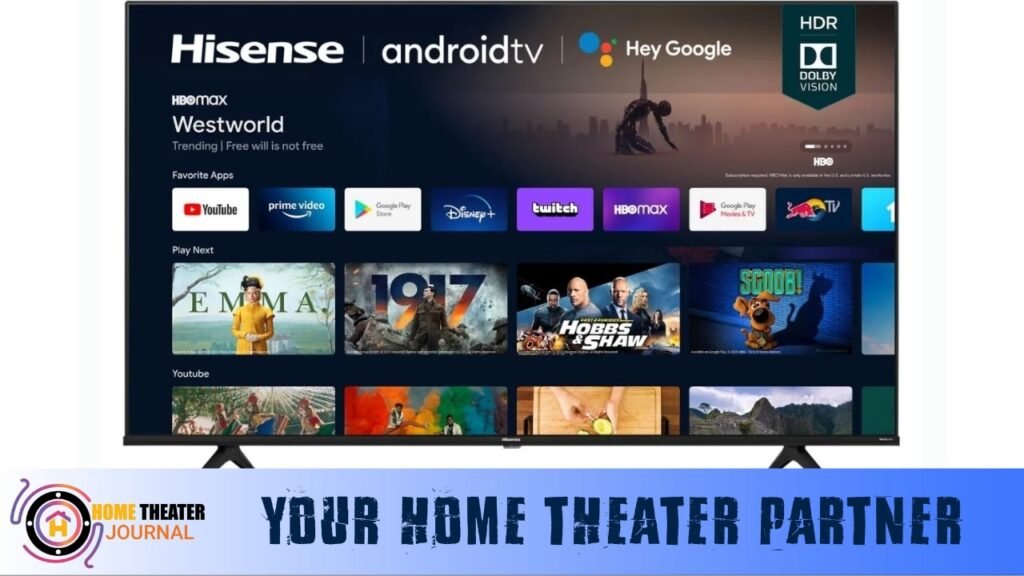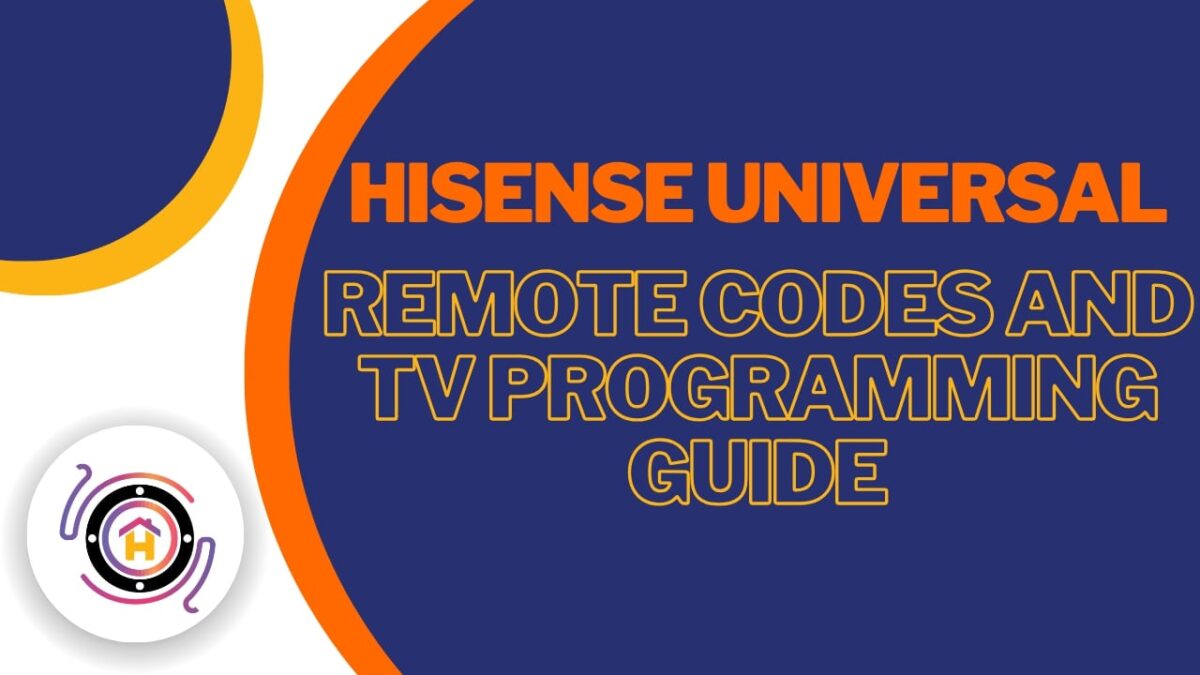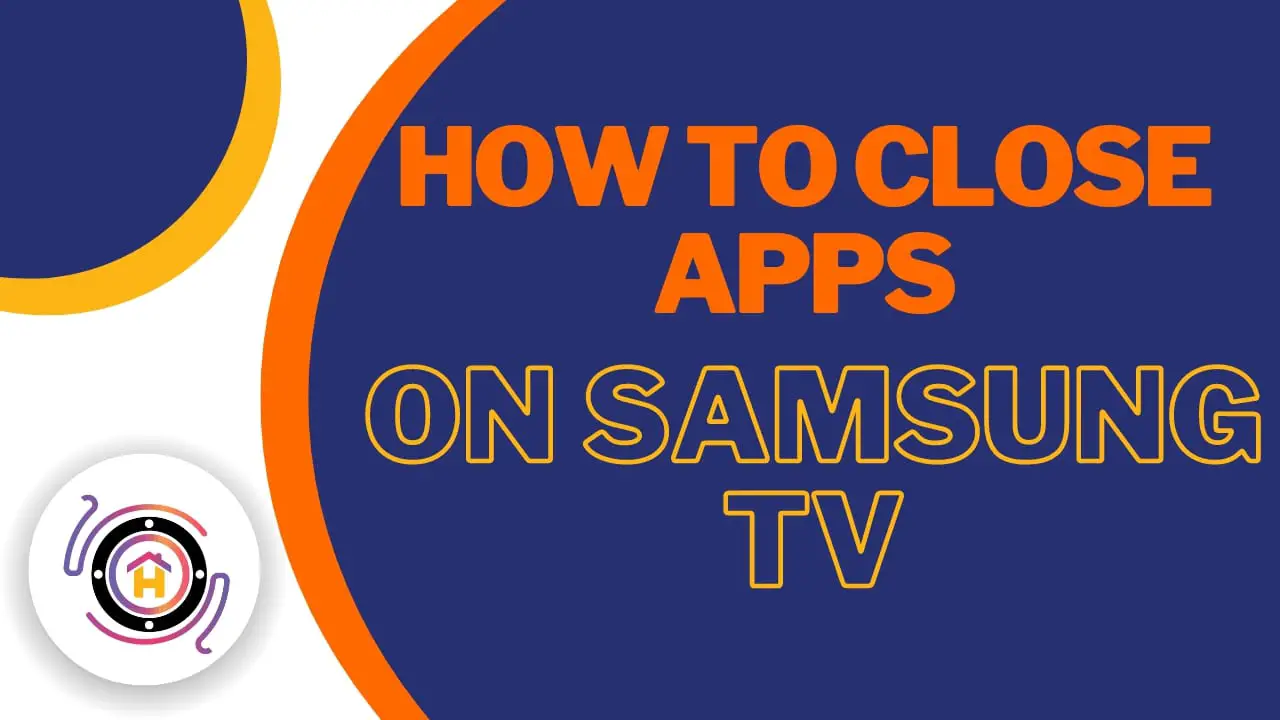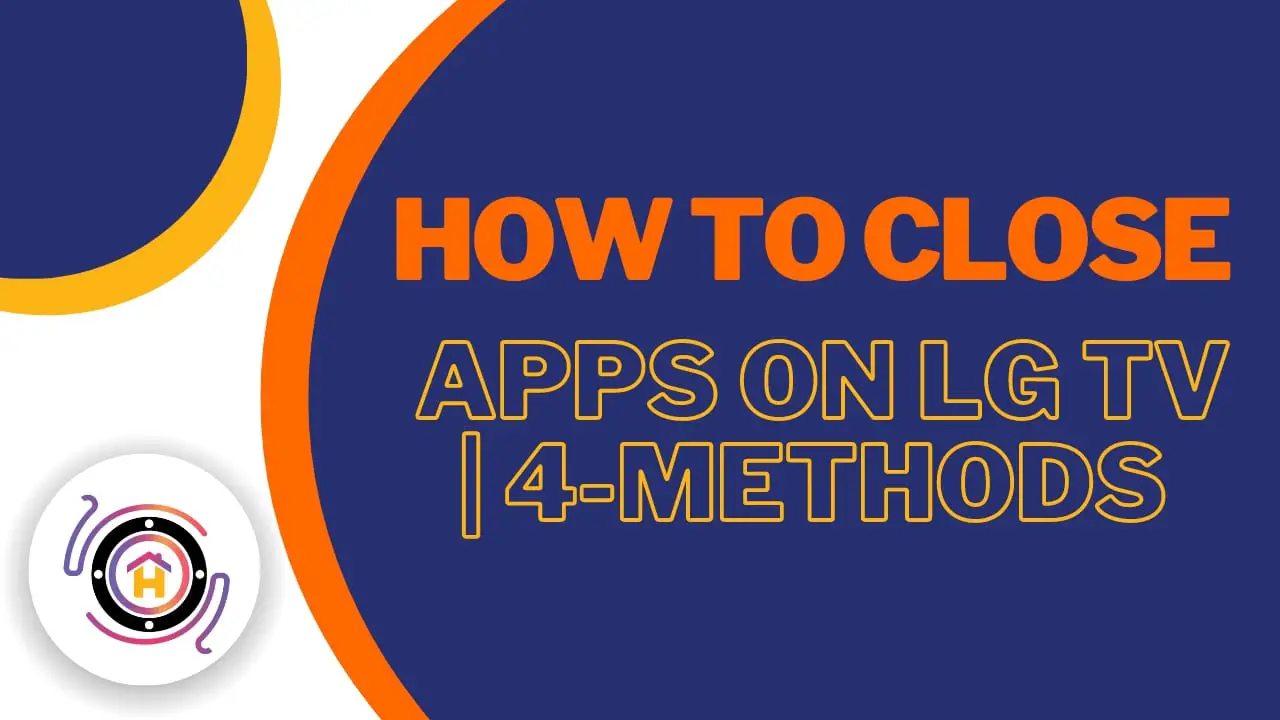how to close apps on vizio smart tv | 3-Methods
As smart TVs continue to evolve, they offer a plethora of features and apps for an immersive entertainment experience. Vizio Smart TVs are no exception, providing access to various apps and services right from your living room. However, sometimes you might want to close apps to free up memory or ensure smoother performance. So, let’s delve into how you can easily close apps on your Vizio Smart TV.
how to close apps on vizio smart Tv | Step-By-Step
Here are a few methods to accomplish this:
Using the Vizio SmartCast Remote:
- Press the V Button: On your Vizio SmartCast remote, locate and press the “V” button. This action will bring up the SmartCast home screen.
- Navigate to the App: Using the directional arrows on your remote, move to the app you want to close. Once the app is highlighted, press the “OK” button.
- Close the App: With the app highlighted, press the “Up” arrow on the remote. This will display a series of options. Navigate to “Exit” and press “OK” to close the app.
Utilizing the App Switcher:
- Press and Hold the V Button: Press and hold the “V” button on your remote for a couple of seconds. This action will open the App Switcher.
- Navigate to the App: Using the directional pad, scroll through the open apps to find the one you want to close.
- Close the App: Once the desired app is highlighted, press the “OK” button on the remote. This should open up a menu where you can select “Exit” to close the app.
Power Cycling the TV:
- Turn Off the TV: Using your remote, navigate to the power button and turn off your Vizio Smart TV.
- Unplug the TV: After turning off the TV, unplug it from the power source and wait for about a minute.
- Plug it Back In: Reconnect the power cord and turn the TV back on. This method can sometimes clear out background apps.
By following these steps, you can easily manage and close apps on your Vizio Smart TV, ensuring a smoother and more responsive viewing experience. It’s essential to remember that closing apps can help improve performance but won’t necessarily affect the functionality of your TV.
Regularly closing apps can optimize your TV’s performance, especially if you notice any lag or slowdowns while navigating through apps or using various features.
Remember, the process might slightly differ depending on the Vizio TV model or software version, but these general steps should help you navigate through your apps and close them efficiently.
So, next time you want to free up some memory or ensure a seamless streaming experience, these methods will come in handy for managing your apps on your Vizio Smart TV.
Conclusion
Mastering the art of closing apps on your Vizio Smart TV can significantly enhance your viewing experience. Whether it’s freeing up memory, improving performance, or simply managing your apps, these methods empower you to take control of your entertainment system effortlessly.
Regularly closing apps not only ensures smoother performance but also allows you to explore the diverse array of apps and services on your Vizio Smart TV without experiencing any slowdowns or lags.
Experiment with these methods and find the one that suits your preference and TV model the best. Remember, while closing apps can optimize performance, it won’t affect the functionality of your TV negatively. Enjoy your streaming sessions with a seamlessly operating smart TV!
FAQs
1. Will closing apps on my Vizio Smart TV delete my app settings or saved data?
No, closing apps won’t delete any settings or saved data. It simply shuts down the app temporarily to free up memory.
2. Can I force-quit an app if it’s frozen or not responding?
Yes, you can force-quit an unresponsive app by using the App Switcher method. Highlight the frozen app and select “Exit” to close it.
3. Do I need to regularly close apps on my Vizio Smart TV for optimal performance?
It’s beneficial to occasionally close apps to free up memory and ensure smoother performance, especially if you notice any slowdowns.
4. Are there any specific apps I shouldn’t close on my Vizio Smart TV?
Essential system apps or services generally don’t need to be closed. Focus on closing third-party apps or those not in use to optimize performance.
5. Will power cycling my Vizio Smart TV erase any installed apps?
No, power cycling your TV won’t delete installed apps. It’s a method to clear background processes and potentially improve performance without affecting your installed apps or settings.