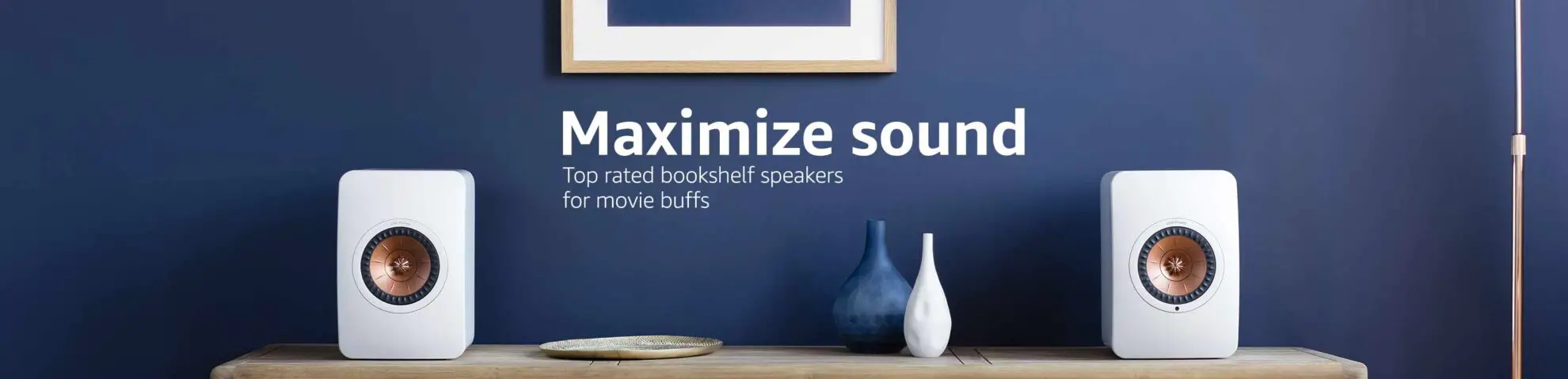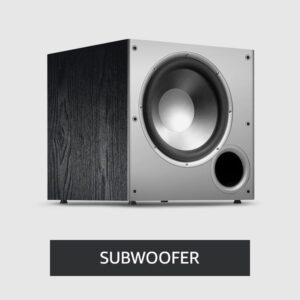How to close apps on Apple TV | 3-Methods
Have you ever felt overwhelmed by the number of apps running on your Apple TV? Whether it’s causing sluggish performance or just cluttering up your screen, learning how to close apps can make a world of difference.
In this comprehensive guide, we’ll explore simple and effective methods to close apps on your Apple TV, whether you’re using the remote or your iPhone.
Table of Contents
Why Close Apps on Apple TV?
Closing apps on your Apple TV isn’t just about tidying up – it’s about optimizing your viewing experience. Here’s why it matters:
- Boost Performance: Closing unused apps frees up memory and helps your Apple TV run smoother and faster.
- Streamlined Navigation: With fewer apps open, it’s easier to find what you’re looking for and navigate through your content.
- Prevent Background Activity: Some apps may continue to run in the background, using up data and resources. Closing them can prevent unnecessary updates and conserve energy.
Apple TV 4K (3rd Generation)
- Immerse yourself in stunning picture quality with 4K Dolby Vision and HDR10+.
- Enjoy theater-like sound with Dolby Atmos technology.
- Experience lightning-fast performance with the A15 Bionic chip.
- Take precise control with the Siri Remote’s touch-enabled clickpad.
- Explore exclusive Apple Originals on Apple TV+.
- Access the latest shows, movies, sports, and live TV all in one place.
How to Close Apps on Apple TV: Step-by-Step Guide
Follow these simple steps to close apps on your Apple TV:
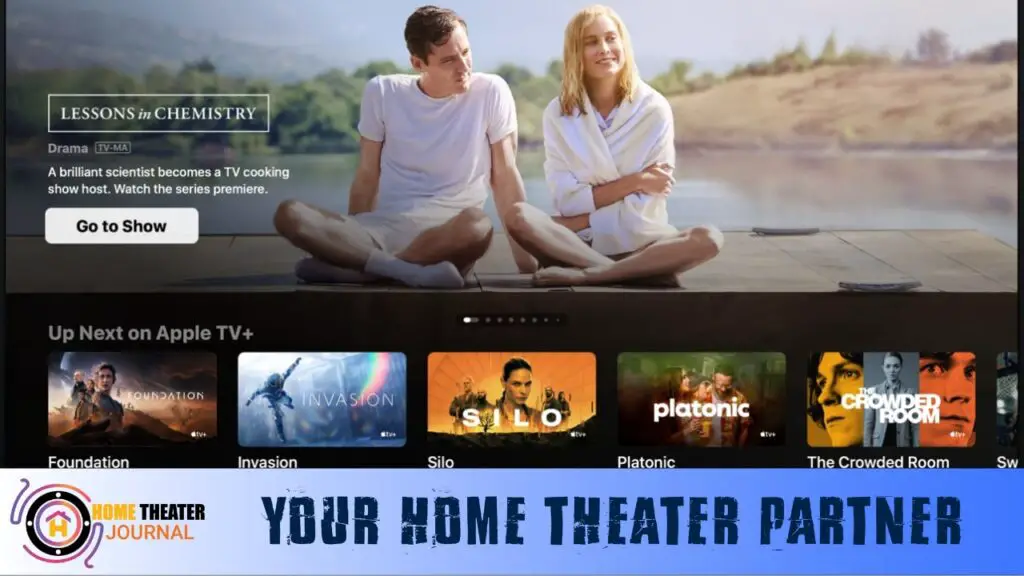
Method 1: Using the App Switcher
The app switcher is a handy tool for quickly closing apps using your Apple TV remote. Here’s how it works:
- Double-Click Home Button: Simply double-click the Home button on your Apple TV remote to access the app switcher.
- Swipe to Find App: Swipe left or right to find the app you want to close in the carousel.
- Swipe Up to Close: Once you’ve located the app, swipe up on the remote’s trackpad to close it.
Method 2: Force Quitting Apps
If an app is misbehaving or frozen, you can force quit it through the settings menu. Follow these steps:
- Access Settings: Go to the Settings menu on your Apple TV.
- Navigate to Apps: Select the “Apps” option from the menu.
- Force Close: Find the troublesome app in the list, select it, and then choose “Force Close” to shut it down.
Method 3: Restarting Your Apple TV
Sometimes, a simple restart can work wonders for improving performance. Here’s how to do it:
- Press and Hold: Press and hold the Home and Menu buttons simultaneously on your remote.
- Wait for Restart: Keep holding until the Apple TV restarts.
App Isn’t Working
When you encounter an app that isn’t working as expected on your Apple TV, it can be frustrating. Here are some steps you can take to troubleshoot the issue:
- Restart the App: Sometimes, simply closing and reopening the app can resolve minor glitches. Navigate to the app in question, press and hold the Home button on your Apple TV remote, then swipe up to close the app. Wait a few seconds, then reopen the app to see if the issue persists.
- Check for Updates: Ensure that the app is up to date by checking for any available updates in the App Store. Open the App Store on your Apple TV, navigate to the “Purchased” tab, and look for the app in the list. If an update is available, select the app and choose “Update” to install the latest version.
- Restart Your Apple TV: If the app continues to malfunction, try restarting your Apple TV. Press and hold the Home and Menu buttons on your remote simultaneously for a few seconds until the Apple TV restarts. Once it has restarted, try opening the app again to see if the issue has been resolved.
- Check for Network Connectivity: Ensure that your Apple TV is connected to the internet and that your network connection is stable. Navigate to the Settings app, select “Network,” and verify that your network connection is active and properly configured. If you’re using a wired connection, check the Ethernet cable for any damage or loose connections.
- Contact App Support: If none of the above steps resolve the issue, there may be a problem with the app itself. Contact the app developer’s support team for assistance. You can usually find their contact information on the app’s page in the App Store or on their official website.
Conclusion:
Mastering the art of closing apps on your Apple TV can transform your viewing experience. Whether you’re freeing up memory, simplifying navigation, or conserving energy, these methods empower you to take control of your device.
With a cleaner screen and smoother performance, you’ll enjoy your Apple TV like never before.
FAQs
Q: How do I close apps on Apple TV using my iPhone?
A: To close apps on Apple TV using your iPhone, you can use the Remote app. Simply open the Remote app on your iPhone, select your Apple TV from the list of available devices, navigate to the app you want to close, and swipe up or press the up button to close it.
Q: Can I close apps on my Apple TV without the remote?
A: Yes, you can close apps on Apple TV without the remote by using the Remote app on your iPhone or iPad. Alternatively, you can navigate to the Settings app on your Apple TV, select “Apps,” find the app you want to close, and choose “Force Close” to shut it down.
Q: How do I force quit apps on Apple TV 4K?
A: To force quit apps on Apple TV 4K, navigate to the Settings app, select “Apps,” find the app you want to force quit, and choose “Force Close” to shut it down. You can also double-click the Home button on your remote to access the app switcher and swipe up to close the app.
Q: Is it necessary to close apps on Apple TV 1st generation?
A: Yes, it’s advisable to close apps on Apple TV 1st generation to improve performance and optimize the device’s resources. You can follow the same steps as newer Apple TV models to close apps, such as double-tapping the Home button and swiping up to close the app.
Q: How can I check if an app is causing my Apple TV to run slow?
A: If you suspect that an app is causing your Apple TV to run slow, you can try closing the app and observing if the performance improves. Navigate to the app in question, press and hold the Home button on your remote, then swipe up to close the app. If the issue persists, you may need to try other troubleshooting steps or contact Apple support for assistance.

Author: Baqarrasheed
I know all about home theater items! I have been doing this for more than three years now. I am good with things like sound systems, TVs, projectors, and all that cool entertainment gear. I like to help folks by testing and talking about these gadgets on Hometheaterjournal. I want to make sure everyone can create an awesome entertainment setup at home without any confusion.
I write the creative content for HometheaterJournal.