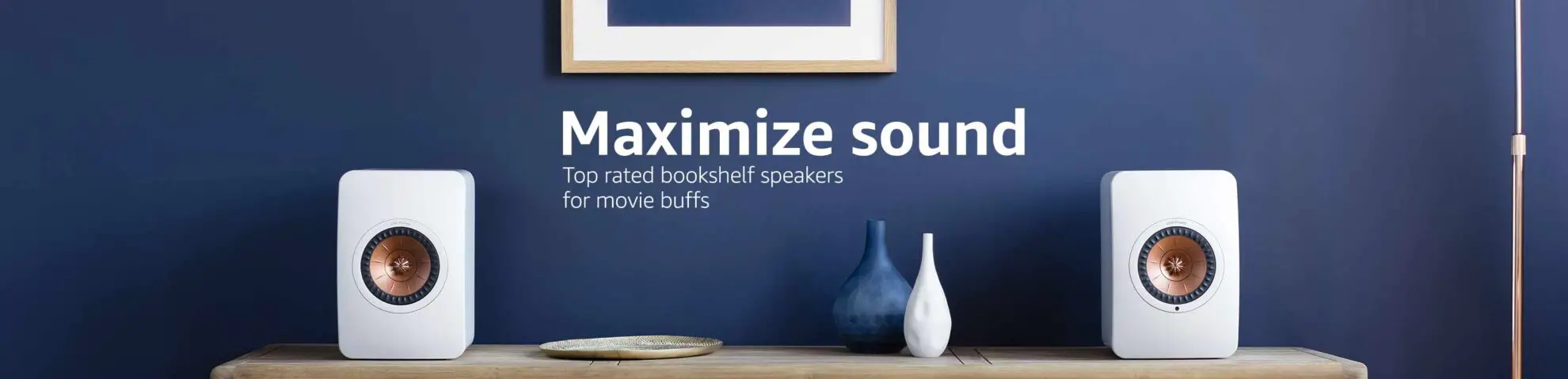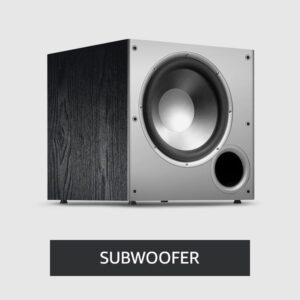How To Close Apps On Samsung TV: 4 Methods
Ah, the joys of modern technology! With smart TVs becoming increasingly sophisticated, they’ve transformed our living rooms into hubs of entertainment and connectivity. However, with all the available apps and features, you might wonder, “How do I close apps on my Samsung TV?” Fear not, for we’re here to unravel this digital enigma and provide step-by-step solutions to master the art of closing apps on your Samsung TV while highlighting common mistakes to avoid.
Method 1: The Classic Remote Control Way
Let’s start with the basics. Your Samsung TV remote control is your trusty sidekick. To close an app using this method, follow these steps:
- Locate the “Home” button on your remote control. It usually looks like a house icon.
- Press the “Home” button to access the main menu.
- Using the directional buttons, navigate to the app you want to close.
- Once you’ve highlighted the app, press the “Down” button.
- A pop-up menu will appear at the bottom of the screen. Highlight and select the “Remove” option.
- Confirm by selecting “Yes” on the confirmation dialog.
Common Mistake:
Some users mistakenly press the “Back” button instead of the “Home” button, which can take you back within the app instead of closing it. Ensure you’re using the correct button.
Method 2: The Multi-Tasking Shortcut
Like your smartphone, Samsung TVs allow you to multitask by quickly switching between open apps. Here’s how you can do it:
- Press the “Home” button on your remote control.
- Navigate to the app you want to close using the directional buttons.
- Press and hold the “Select” button (the center button in the navigation pad) until a small window appears.
- In this window, you can see the app’s preview. Navigate to the app and press the “Down” button to select it.
- Once the app is selected, press the “Close” button to shut it down.
Common Mistake:
Rushing the process can lead to accidentally opening another app instead of closing the one you intended. Take your time to navigate and select the correct app.
Method 3: The ‘Settings’ Approach
You can close apps through the TV’s settings menu for those who prefer a more systematic approach. Here’s how:
- Press the “Home” button on your remote control.
- Navigate to the “Settings” option on the main menu.
- In the Settings menu, scroll down and select “System.”
- Now, select “Expert Settings.”
- Scroll to “Smart Hub” and choose “App Auto Update.”
- Here, you’ll see a list of recently used apps. Select the app you want to close and press the “Delete” button.
Common Mistake:
Some users mistakenly delete apps from this menu, thinking it will close them, but it only removes them from the list, not closing the running app. Be sure to choose the correct option.
Method 4: The ‘Task Manager
Trick If you’re an advanced user who loves to tinker with settings and multitasking, the Task Manager is your best friend:
- Press the “Home” button on your remote control.
- Navigate to the “Settings” option on the main menu.
- In the Settings menu, scroll down and select “General.”
- Choose “System Manager.”
- Select “Task Manager.”
- You’ll see a list of open apps here. Highlight the app you want to close and press the “Close” button.
Common Mistake:
Users sometimes accidentally close essential system apps, which can cause issues. Always double-check the app you’re about to close in the Task Manager.
Conclusion
Closing apps on your Samsung TV doesn’t have to be a mystery. However, avoiding common mistakes, such as pressing the wrong buttons or misunderstanding the function of certain settings, is crucial to ensure a seamless and enjoyable viewing experience. With these tricks up your sleeve and awareness of these pitfalls, you’ll be the master of your Samsung TV’s app ecosystem. Happy TV time, and may your apps always close with ease!
FAQs
How do I know which apps are running on my Samsung TV?
Answer: To check which apps are running on your Samsung TV, use the Multi-Tasking Shortcut method mentioned in the blog post. Press the “Home” button on your remote control, navigate to the app you want to check, and press and hold the “Select” button (the center button in the navigation pad). A small window will appear, displaying the running app’s preview. This allows you to see which apps are actively running and switch between them or close them if needed.
Can I close all running apps at once on my Samsung TV?
Answer: Unfortunately, Samsung TVs do not provide a built-in feature to close all running apps simultaneously. You’ll need to close apps individually using one of the methods mentioned in the blog post. However, some apps may automatically close when you launch a new one, helping to manage system resources effectively.
What happens if I accidentally close a system app using the Task Manager?
Answer: Closing a system app using the Task Manager can cause issues with the normal functioning of your Samsung TV. These system apps are essential for the TV’s operation. If you accidentally close one, you may experience glitches or unexpected behavior. To avoid this, exercise caution when using the Task Manager and only close apps you’re sure are not system-critical.
Why can’t I close some apps on my Samsung TV using the methods mentioned?
Answer: Some Samsung TV apps are designed to run continuously in the background and may not be closable using the methods outlined in the blog post. These apps often provide essential services like software updates or remote control functionality. If you encounter an app that can’t be closed, it’s likely because it is crucial to your TV’s operation.
Will closing apps on my Samsung TV improve its performance?
Answer: Closing apps on your Samsung TV can help free up system resources, which may improve performance, especially if you’re experiencing slowdowns or lag. However, modern smart TVs are designed to manage apps efficiently, so you may not always notice a significant difference in performance. It’s a good practice to close apps you’re not actively using to ensure smooth operation and prevent any potential issues related to resource allocation.

Author: Baqarrasheed
I know all about home theater items! I have been doing this for more than three years now. I am good with things like sound systems, TVs, projectors, and all that cool entertainment gear. I like to help folks by testing and talking about these gadgets on Hometheaterjournal. I want to make sure everyone can create an awesome entertainment setup at home without any confusion.
I write the creative content for HometheaterJournal.