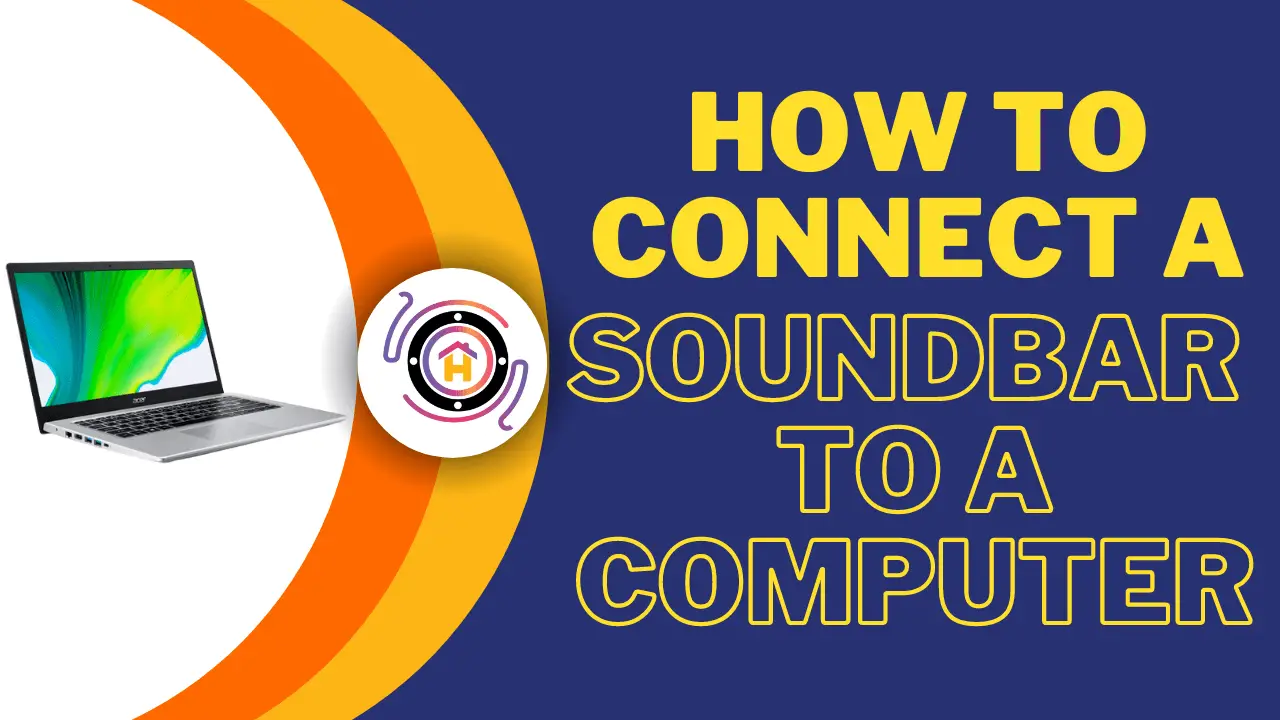How to Connect a Soundbar to a Computer: Easy Step-by-Step Guide
The speakers built into monitors can sound tinny and low-quality if you spend a lot of time watching media on your computer. You can use computer speakers, but you’ll have to deal with cables everywhere. The following steps will show you how to connect the soundbar to computer or PC:
- Determine if your computer has an AUX out port, HDMI port, optical port, or a Bluetooth port
- Soundbars with 3.5mm, HDMI, or optical ports should be connected with the appropriate cable
- The soundbar should be paired with the system if it has Bluetooth
- Choose the soundbar as the audio output option on the computer
It can be confusing to understand some of these things. The default Bluetooth capability of a custom-built computer might not be present, as well as the 3.5mm jack on a bare-bones system. The instructions below can help you determine which adapter you should purchase if you need one.
How To Connect a Soundbar To a Computer or PC
There are a few options available to you here. In addition, it is fairly straightforward to install. Adding a soundbar to your computer will be as easy as connecting it to a monitor (or even hanging it under your desk if it’s a “base” style soundbar).
A subwoofer will help boost the soundbar’s bass (read our guide for more information), but that’s another topic to explore after you’ve connected your soundbar.
1) Auxiliary Output (3.5mm Jack)
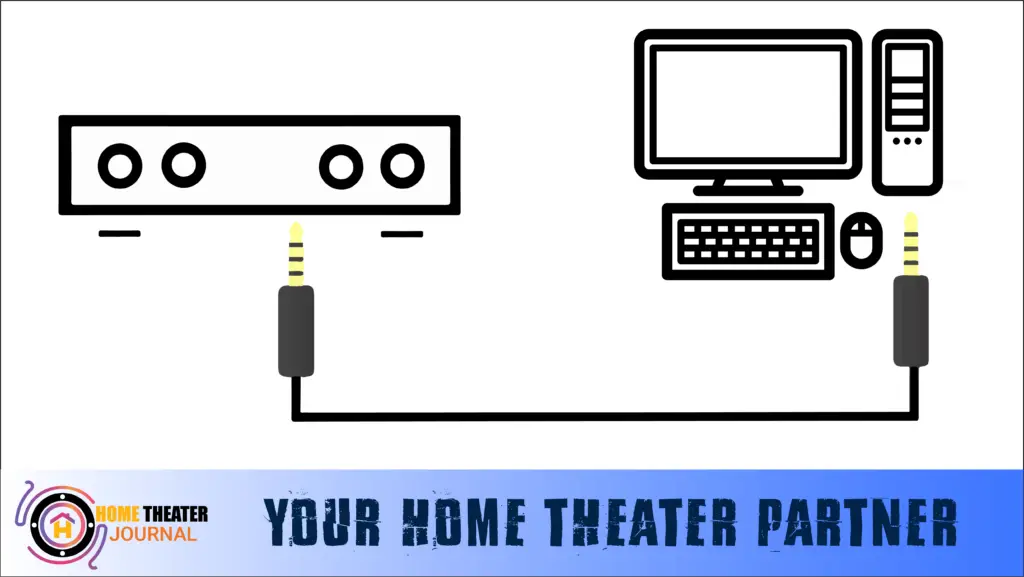
Your computer will most likely be able to connect to a soundbar through this method. There is still an audio jack on many modern laptops (although some now only have USB-C connectors). A 3.5mm port can also be found on custom-built computer rigs, even without a sound card.
Soundbars can be connected to your rig using a 3.5mm male-to-male cable if your rig has a 3.5mm jack. Try adjusting the volume on your computer, selecting the soundbar as the default playback device, and setting the soundbar to AUX. This will ensure that no sound appears immediately.
A very short AUX cable probably came with your headphones if that’s all you have on hand. It is generally a good idea to obtain long, reliable cables like the DuKabel 26 Foot Audio Cable if you have any concerns about the reliability of 3.5mm cables. There are also 3.5mm to USB-C cables available on Amazon if your laptop only has a USB-C port.
2) Bluetooth

If you built it yourself, there is less chance that your computer has Bluetooth. You will already know this, though, if you built your own rig because it means you either bought or didn’t buy a Bluetooth card and installed it on your motherboard when you built the rig yourself.
It must be said, though, that laptops have almost become a standard for Bluetooth. Many of them come with Bluetooth pre-installed, so it will be hard to find one that does not have it.
You can see the list of devices broadcasting a Bluetooth signal in the Bluetooth settings on your computer. When it appears in the list, select your soundbar, and your soundbar will be in pairing mode.
There is no need to restart the computer as, at this point, the soundbar should make an audio chime to let you know that it has been connected. If the computer does not automatically route the audio to the soundbar, you can click on the speaker icon in the bottom right corner and select the soundbar as the audio-out device.
3) HDMI

In this case, you are correct in thinking that you want audio, not video, sent to your soundbar. Despite this, HDMI does more than just transmit video signals. The audio channel can also be used to send audio to a destination.
This can be helpful when you have a computer connected to a screen and you plan on viewing videos or doing other things on that screen. Connecting the soundbar via HDMI to the computer is now possible, and the soundbar can be used with your computer’s audio settings.
Your computer probably isn’t expecting you to split things this way, so you might have to click a few times to ensure the audio is routed to the soundbar. Speakers are not always mentioned in audio options or only HDMI.
4) Digital Optical Audio

This is your most likely option if your computer has an optical out or SPDIF port. These options are more likely to be found in high-end PCs or custom units with expensive sound cards.
In contrast, the 3.5mm AUX out option is the same in terms of the details as the optical cable: connect the optical cable to both the soundbar and computer. Double-check your computer’s audio out settings if you don’t hear anything immediately.
Check if the sound card’s drivers are properly installed if you have digital optical problems.
Do not worry if your optical cable isn’t long enough if you don’t have one. A cable like the KabelDirekt 20 Ft Optical Digital Audio Cable (on Amazon) is among the cheap online options.
Soundbars for Computers: Why Use Them?
Why would you need a soundbar for your computer? A 3.5mm or optical cable that will be dangling across the room might seem like a huge hassle, especially if you have to get extra-long ones.
There are simply more options available on computers than on streaming services. You can’t watch Netflix on your cable, stream it on your Apple TV 4K or Roku, or even watch it on your smart TV with all your favorite streaming apps. These are closed ecosystems with limited viewing options.
You can stream from all the services above, play files on your local drive, or even conduct a video call on your computer, which is essentially an open sandbox.
You can liberate your home theater by connecting the computer to a soundbar, although there’s nothing wrong with using an Echo Dot. Also, laptops and computer speakers aren’t designed to fill a room, especially with a home theater.
What is the best place for it?
What is the best place to put it? When you have a compact setup, the soundbar may need to be placed on a coffee table in the middle of the room. Think about where the manufacturer recommends placing your soundbar here.
Consider using long cables if you need to connect to your computer from a considerable distance. If you want to hide the audio cable behind a rug or your walls, consider how often and how you will use this setup.
conclusion
In conclusion, connecting a soundbar to your computer is a simple process that can significantly enhance your audio experience. Whether your computer has an AUX out port, HDMI port, optical port, or Bluetooth port, there are various ways to connect a soundbar. By following the steps outlined in this guide, you can easily connect your computer to a soundbar and enjoy high-quality audio without dealing with tangled cables or low-quality speakers. Soundbars are particularly useful for computer users who want to enjoy a range of multimedia content, including streaming services, local files, and video calls. Overall, investing in a soundbar for your computer is a smart decision that can significantly enhance your overall computing experience.
FAQ’s
Why should I connect my soundbar to my computer?
The built-in speakers of monitors can sound low-quality, and computer speakers come with cables that can be a hassle. A soundbar can improve the audio quality and reduce cable clutter.
What are the methods to connect a soundbar to a computer?
The methods include AUX output (3.5mm jack), Bluetooth, HDMI, and digital optical audio.
How can I connect a soundbar to my computer through Bluetooth?
First, make sure your computer has Bluetooth capabilities. Then, pair the soundbar with the system in the Bluetooth settings. If the audio is not routed automatically, select the soundbar as the audio-out device from the speaker icon in the bottom right corner.
What should I do if my computer doesn’t have an optical out or SPDIF port?
You can connect your soundbar using the AUX output (3.5mm jack) or HDMI port. You may need to adjust the audio settings on your computer to ensure the audio is routed to the soundbar.
Why should I use a soundbar for my computer?
A soundbar can provide better audio quality than built-in speakers or computer speakers, especially if you spend a lot of time watching media on your computer. It also offers more viewing options than closed ecosystems like streaming services or smart TVs.