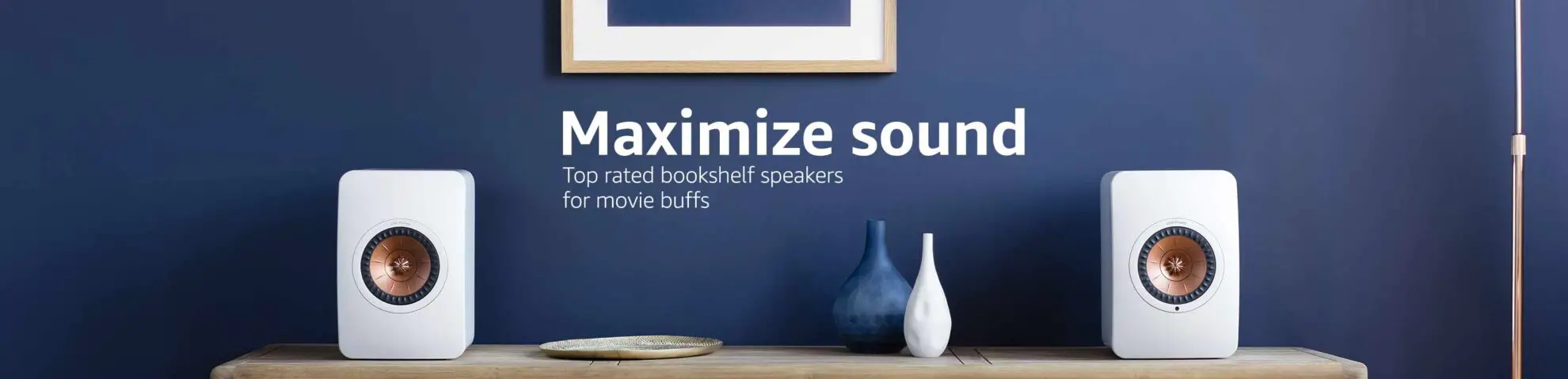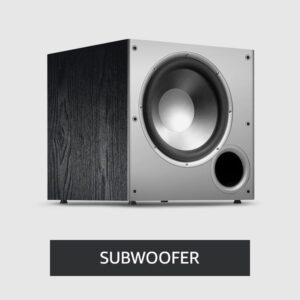How To Connect a Chromecast To A Projector | Step-by-Step Guide
Streaming content from your Chromecast to a projector offers a fantastic home entertainment experience, but the process might present challenges, especially when it comes to audio connectivity. In this guide, we’ll walk you through the simple steps to connect your Chromecast to a projector and address potential audio issues, ensuring a smooth and immersive streaming experience.
Table of Contents
Challenges When Connect Chromecast with a Projector
The main problem that users encounter when connecting a Google Chromecast (on Amazon) to a projector lies in the audio aspect of the setup. While the Chromecast’s HDMI signal carries both video and audio, challenges arise when attempting to seamlessly route the audio signal to the projector or another audio component.
This issue is particularly pronounced when projectors lack built-in speakers, requiring users to explore alternative methods to ensure a synchronized and high-quality audio experience. The primary complications can be summarized as follows:
Audio Challenges:
- Projectors Without Built-in Speakers: Not all projectors come equipped with onboard speakers, creating a hurdle for audio output. In such cases, users need to find alternative solutions to ensure clear and synchronized audio during streaming.
- Mismatched Audio Support: Some newer Chromecast devices support advanced audio technologies like Dolby Atmos. However, not all projectors are designed to accommodate these features, leading to potential compatibility issues and audio disruptions.
- Lag in Audio or Disruptions: Attempting to connect the Chromecast directly to the projector and then wirelessly connecting to external speakers via Bluetooth can introduce audio lag or disruptions in the streaming experience. This can result in an unsatisfactory user experience with delayed audio.
How To Connect a Chromecast To A Projector

Bluetooth Connectivity:
- Access Chromecast Menu: Begin by accessing the menu on your Chromecast device. This can usually be done through the settings or options menu on your TV screen.
- Navigate to Bluetooth Pairing: Look for the Bluetooth pairing option within the Chromecast menu. This is where you initiate the process of connecting your Chromecast to Bluetooth-enabled speakers.
- Activate Bluetooth on Speakers: Turn on the Bluetooth feature on your speakers. Refer to the speaker’s manual for specific instructions on how to activate Bluetooth pairing mode.
- Sync Speakers with Chromecast: Once Bluetooth is activated on both the Chromecast and the speakers, the devices will search for each other. Follow on-screen prompts to sync the Chromecast with the Bluetooth speakers.
- Confirm Connection: After a successful sync, confirm that the Chromecast and Bluetooth speakers are connected. You may see a confirmation message on the TV screen or within the Chromecast menu.
Advantages:
- Simplicity and Speed: Bluetooth connectivity is a quick and straightforward solution, requiring minimal setup time.
- Wireless Experience: Eliminates the need for additional cables, providing a clean and wireless audio connection.
- Compatibility: Ideal for users with Bluetooth-enabled speakers or AV receivers.
HDMI Connectivity:
- Locate HDMI Port on Projector: Identify the HDMI port on your projector. Typically, this is labeled as “HDMI” and may be accompanied by a number indicating the HDMI input.
- Plug in Chromecast: Take the HDMI end of your Chromecast device and plug it into the identified HDMI port on the projector. Ensure a secure connection.
- Select HDMI Input on Projector: Using the projector’s remote control or onboard controls, navigate to the input/source selection menu. Choose the HDMI input to which your Chromecast is connected.
- Power On Chromecast: Power on your Chromecast device. This can usually be done through a dedicated power button on the device or via the Chromecast remote.
- Ensure Proper Display: Confirm that the content from the Chromecast is displayed on the projector screen. Adjust the projector settings if necessary to optimize the display.
Advantages:
- Simplicity and Reliability: HDMI connectivity is a straightforward and reliable method, providing both audio and video signals through a single cable.
- High-Quality Transmission: HDMI cables support high-definition audio and video, ensuring a superior streaming experience.
- Universal Compatibility: Virtually all projectors and Chromecast devices are equipped with HDMI ports, ensuring broad compatibility.
Wireless HDMI Kit Connectivity:
- Connect Chromecast to HDMI Transmitter: Plug your Chromecast device into the HDMI transmitter that comes with the wireless HDMI kit. This transmitter is typically a compact device with an HDMI input.
- Position Wireless HDMI Transmitter: Place the wireless HDMI transmitter in a location within your entertainment setup. It does not need a direct connection to the projector.
- Connect HDMI Receiver to Projector: Use an HDMI cable to connect the HDMI receiver, provided with the wireless HDMI kit, to the HDMI port on your projector.
- Power On Chromecast and HDMI Kit: Power on your Chromecast device and the HDMI transmitter. The HDMI transmitter will wirelessly send the Chromecast’s audio and video signals to the HDMI receiver.
- Confirm Connection: Check the projector’s input/source settings and ensure it’s set to the HDMI port where the wireless HDMI receiver is connected. Confirm that the content from the Chromecast is displayed on the projector screen.
Advantages:
- Wireless Convenience: Eliminates the need for a physical connection between the Chromecast and the projector, reducing cable clutter.
- Flexibility in Placement: The wireless HDMI transmitter can be positioned anywhere within the range of the kit, providing flexibility in arranging your entertainment setup.
- Supports Audio and Video Wirelessly: Both audio and video signals are transmitted wirelessly, offering a comprehensive solution.
How to Connect Your HDMI Kit to Your Projector

Setting up an HDMI kit (on Amazon) with your projector involves a few straightforward steps to establish a wireless connection between your Chromecast and the projector. Here’s a detailed guide on how to set up an HDMI kit for optimal streaming:
Steps to Set Up an HDMI Kit with Your Projector:
- Gather Your Equipment: Ensure you have all the necessary components: the HDMI transmitter, HDMI receiver, HDMI cable, power adapters for both transmitter and receiver and your Chromecast device.
- Connect Chromecast to HDMI Transmitter: Plug your Chromecast into the HDMI transmitter. This is usually a compact device that comes with the HDMI kit.
- Position the HDMI Transmitter: Place the HDMI transmitter in a location within your entertainment setup. It doesn’t need a direct line of sight to the projector but ensure it’s within the specified wireless range.
- Connect HDMI Receiver to Projector: Use an HDMI cable to connect the HDMI receiver, which comes with the HDMI kit, to the HDMI port on your projector.
- Power On Devices: Power on your Chromecast device, the HDMI transmitter, and the HDMI receiver. Ensure each device is connected to a power source using the provided adapters.
- Configure Projector Input: Access the input/source settings on your projector and select the HDMI port to which the HDMI receiver is connected. This establishes the connection between the projector and the wireless HDMI kit.
- Check Chromecast Display: Confirm that the content from your Chromecast is being displayed on the projector screen. This verifies the successful wireless transmission of both audio and video signals.
Tips for Optimal Setup:
- Wireless Range: Be mindful of the wireless range specified by the HDMI kit manufacturer. Ensure the transmitter and receiver are within this range for optimal performance.
- Power Management: Ensure all devices are adequately powered. Use reliable power adapters to prevent interruptions during streaming.
- Line of Sight: While not always necessary, maintaining a clear line of sight between the HDMI transmitter and receiver can enhance signal stability.
- Firmware Updates: Check for firmware updates for both the Chromecast device and the HDMI kit components to ensure compatibility and optimal performance.
By following these steps, you can set up an HDMI kit seamlessly, creating a wireless connection between your Chromecast and projector. This not only reduces cable clutter but also provides flexibility in positioning your entertainment components for an enhanced streaming experience.
Conclusion:
Connecting a Chromecast to a projector is a straightforward endeavor, yet addressing potential audio challenges can significantly enhance your streaming experience. Whether opting for Bluetooth connectivity, leveraging an HDMI audio extractor, or embracing the wireless convenience of an HDMI kit, you can tailor the solution to suit your specific setup.
Choose the method that suits your preferences and enjoy seamless streaming with both crystal-clear video and high-quality audio. Explore these options to unlock the full potential of your home entertainment setup, making the most of your Chromecast and projector combination.
FAQs
1. How do I connect Chromecast to a projector without built-in speakers?
Answer: If your projector lacks built-in speakers, you can use alternative audio solutions. Options include connecting Chromecast to external speakers via Bluetooth, using an HDMI audio extractor, or employing a wireless HDMI kit for a comprehensive audio and video streaming experience.
2. Can I connect Chromecast to a projector wirelessly?
Answer: Yes, you can establish a wireless connection between Chromecast and a projector using a wireless HDMI kit. This kit typically includes a transmitter connected to the Chromecast and a receiver linked to the projector, eliminating the need for physical cables between the devices.
3. What should I do if there is a delay in audio when connecting Chromecast to a projector?
Answer: Audio delays can occur when wirelessly connecting Chromecast to a projector, especially via Bluetooth. To address this, consider using an HDMI audio extractor or a wireless HDMI kit. These solutions help synchronize audio and video signals, providing a seamless streaming experience without noticeable delays.
4. Are all projectors compatible with Chromecast?
Answer: In general, most projectors equipped with HDMI ports are compatible with Chromecast. Ensure your projector has an available HDMI port, and you can connect Chromecast directly or through a wireless HDMI kit for a versatile streaming setup.
5. Can I use a wireless HDMI kit with other devices besides Chromecast?
Answer: Yes, a wireless HDMI kit is not exclusive to Chromecast and can be used with various HDMI-enabled devices. This versatile solution allows you to wirelessly transmit both audio and video signals, providing flexibility for expanding your entertainment system to include other HDMI sources, such as gaming consoles or Blu-ray players.

Author: Baqarrasheed
I know all about home theater items! I have been doing this for more than three years now. I am good with things like sound systems, TVs, projectors, and all that cool entertainment gear. I like to help folks by testing and talking about these gadgets on Hometheaterjournal. I want to make sure everyone can create an awesome entertainment setup at home without any confusion.
I write the creative content for HometheaterJournal.